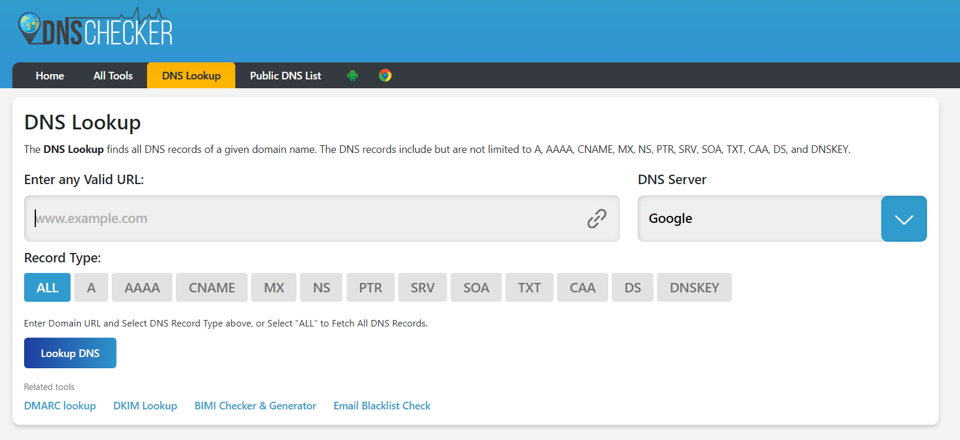Jak dlouho trvá změna nastavení DNS
Změna nastavení DNS záznamů a serverů se musí propsat do všech nameserverů na světě. To zpravidla trvá pár hodin, v některých případech ale změna může trvat až 1 celý den. Zde si vysvětlíme, jak celý proces funguje a co dělat, když se DNS záznamy ani po 24 hodinách nezmění.
Proč změna DNS trvá až tak dlouho?
DNS servery (nameservery) uchovávají IP adresu vaší domény ve vyrovnávací paměti (cache). Ta se neaktualizuje okamžitě, ale po určitém, přednastaveném čase. O tom, jak dlouho se DNS záznamy budou držet v cache, rozhoduje parametr TTL.
Co je TTL?
TTL je zkratka anglického Time to live. Udává „životnost“ DNS záznamů na DNS serveru (v sekundách), tzn., jak dlouho budou uchované v cache, než je bude možné přepsat. Čas potřebný ke změně DNS tedy záleží především na jeho nastavení. U TTL se zpravidla používá hodnota 3 600 s (1 hodina). V některých případech může být TTL nastavené i na 86 400 s (tedy 24 hodin).
Při změně DNS záznamů vždy nevyhnutelně dojde ke krátkému výpadku (v řádu minut). Proto doporučujeme DNS záznamy měnit mimo špičku (o víkendu ve večerních hodinách).
Jak provést test DNS, který ověří změnu?
Změnu DNS si můžete otestovat pomocí služby DNS check. Do příkazového řádku zadejte název své domény (bez www.) a DNS checker vám ukáže všechny aktuální DNS záznamy, které jsou u domény nastavené.
Co když se ani po 24 hodinách DNS záznamy nezmění?
Pokud se ani po 24 hodinách změna DNS neprojeví, je možné, že na některém DNS serveru je nastavená hodnota TTL větší než 86 400 s. V tom případě ještě chvíli počkejte.
Častěji ale dochází k jinému problému: DNS check již ukazuje správné záznamy, a vám se i přesto při návštěvě vašeho webu ukáže chyba 404.
To proto, že jsou staré DNS záznamy uložené v cache DNS serveru u vašeho poskytovatele internetu (kde se ukládají IP adresy naposledy navštívených stránek). Jeho cache můžete sami vyčistit pomocí příkazu Flushdns.
Flushdns ve Windows 10 a 11
- V nabídce Start do vyhledávání napište cmd a stiskněte Enter.
- Zobrazí se vám příkazový řádek Windows (Command Prompt).
- Do něho napište ipconfig /flushdns a stiskněte Enter.
- Systém promaže paměť a odpoví Successfully flushed DNS Resolver Cache.
- Okno můžete zavřít.
Ve starších OS Windows (XP, Vista, 7) Command Prompt najdete v nabídce Start → Všechny programy → Příslušenství.
Flushdns pro Apple Mac
- Klikněte na ikonu Launchpadu v Docku.
- Do příkazového řádku nahoře napište Terminal.
- V okně Terminálu napište jeden z následujících příkazů, podle toho, který operační systém Mac používáte
- Ventura a Monterey: sudo dscacheutil-flushcache; sudo killall-HUP mdnsresponder
- Lion, Mountain Lion, Mavericks, El Capitan, Sierra, High Sierra, Mojave: sudo killall-HUP mdnsresponder
- Yosemite: sudo discoveryutil mdnsflushcache
- Tiger: lookupd-flushcache
- Zadejte své heslo a stiskněte Enter.
- Systém vám odpoví, že DNS cache byla úspěšně obnovena.