Průvodce blokovým editorem Gutenberg pro WordPress
Blokový editor Gutenberg je bezplatný nástroj, který WordPress pro tvorbu webu nabízí. Zde si ukážeme všechny možnosti vytváření příspěvků (blogových článků) a stránek.
Co je Gutenberg editor pro WordPress
Původně měl WordPress sloužit pouze pro tvorbu blogu. Teprve později se rozrostl až do podoby robustního CMS, kterým je dnes.
Právě Gutenberg editor, vydaný v roce 2018, představuje pro WordPress velký milník.
Tvorba webu je s ním doslova hračka. Díky funkci drag & drop si celý web poskládáte z bloků jak stavebnici. To vám výrazně urychlí a ulechčí práci.
Bez znalosti kódování si v něm zvládnete připravit multimediální obsah.
Začínáme s Gutenberg editorem
Guteberg editor spustíte jednoduše tím, že si ve WordPressu vytvoříte nový příspěvek nebo stránku. Jakmile se vám načte okno editoru, můžete se pustit do tvorby.
Nevíte-li, jak na to, přečtěte si článek Publikování obsahu.
Gutenberg editor se načítá na celou obrazovku, aby vás nic nerušilo. Možnosti zobrazení můžete kdykoliv změnit v horní liště – najdete je vpravo nahoře pod ikonou třech svislých teček.

Zde také mimo jiné najdete:
- přepínaní mezi vizuálním (tzn. blokovým) a HTML editorem, který vám umožní stránku upravovat „po staru“ v HTML kódu
- úvodního průvodce základy práce s Gutenberg editorem
- textovou nápovědu (v angličtině)
- užitečné klávesové zkratky
V předvolbách lze opět měnit možnosti zobrazení, vypnout/zapnout viditelné bloky, pro usnadnění práce přidat nejčastěji používané bloky do knihovny a měnit nastavení dokumentu.
Konec s nebezpečnou metodou pokus – omyl
Vyvarujte se nejčastějších chyb, které vám rozbíjí WordPress. Zaregistrujte se ZDARMA do Webglobe Academy a staňte experty na tvorbu webu.
Zadejte název
Název je hlavní nadpis (H1), který se zobrazí např. v kartě prohlížeče, seznamu článků na vašem blogu nebo ve vyhledávání Google.
WordPress jej také automaticky dodá za lomítko do URL (tzn. www.vasedomena.cz/nazev-clanku). URL můžete kdykoliv upravit (viz kapitola Nastavení příspěvku/stránky).
Doporučená délka názvu je 50–60 znaků/písmen (delší Google nezobrazí celé).
Název je ta nejdůležitější část, kterou napíšete. Průměrná doba, po kterou se vaši návštěvníci dokáží soustředit, podle nejnovějších studií spadla pod 8 s. Nezaujmete-li je hned prvním nadpisem, šance, že si přečtou zbytek článku je prakticky nulová. Název je také důležitý pro SEO tedy organické vyhledávání. Měl by obsahovat klíčová slova a fráze, které uživatelé v souvislosti s daným tématem nejčastěji vyhledávají.
Bloky
WordPress už nabízí pěknou řádku obsahových bloků. Blok může být nadpis, odstavec s textem, odrážkový seznam, obrázek, embedované video, formuláře.
Zvláštní bloky také existují pro komentáře, informace o autorství příspěvku, nejrůznější widgety (seznam rubrik, nejnovější příspěvky) ad. – viz kapitola Kategorie bloků.
Pro základní výběr nejpoužívanějších bloků stačí napsat lomítko / do textového řádku nebo kliknout na černou ikonku plus.

Chcete-li procházet všechny bloky, stiskněte černé tlačítko Procházet vše.
Do galerie všech dostupných bloků se nejsnáze dostanete přes modrou ikonu plus v levém horním rohu editoru.

Najeďte kurzorem na vybraný blok, aby se vám zobrazil příkladový náhled, jak tento komponent vypadá na stránce.
V editoru se vám také modře podtrhne místo, kam se blok po kliknutí vloží.
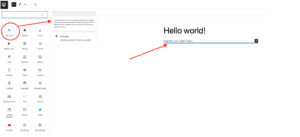
Mazání bloků: kikněte na daný blok a stiskněte klávesu delete/back space.
Kategorie bloků
Bloky jsou v levém bočním panelu Gutenberg editoru seřazené do 6 kategorií:
- Text obsahuje různé textové formáty jako nadpisy, odstavce, odrážkové seznamy, citáty a tabulky.
- Nahrát soubor vám umožní vložit nejrůznější formáty médií (obrázky, galerie obrázků, video, zvuk nebo cokoliv jiného).
- Vzhled vám pomůže váš příspěvek stylisticky naformátovat pomocí sloupců, dělení textu, tlačítek ad.
- Widgety návštěvníkům nabídnou nejnovější příspěvky, seznam rubrik, vyhledávání nebo ikony sociálních sítí.
- Šablona do příspěvku přidává informace o autorství příspěvku, datu publikace, náhledový obrázek, komentáře apod.
- Externí obsah umožňuje příspěvek snadno obohatit o videa, obrázky, hudbu, posty a atd. z jiných webů.
Profesionální blogy nebo newsroomy využívají ještě speciální WordPress pluginy. Například PostX, který rozšiřuje možnosti vytváření a zobrazování příspěvků.
Každý blok lze individuálně nastylovat. Klikněte na ikonku stránky vpravo nahoře a poté klikněte na blok, který chcete upravit.

V nabídce najdete možnosti úpravy barvy pozadí bloku, velikosti písma, odsazení a okraje.
Záložka Pokročilé umožňuje přidání HTML záložky, díky kterému pak můžete vytvořit URL odkaz na tento konkrétní blok (tzv. kotvu). Takto můžete například do dlouhých článků snadno vložit úvodní rejstřík s odkazy na jednotlivé kapitoly. Také zde najdete možnost nastylovat blok pomocí CSS.
Kliknutí na kterýkoliv blok otevře druhou horní lištu s nabídkou formátování obsahu.

Pomocí šipek lze blok v příspěvku libovolně přemisťovat nahoru a dolů. Ikona s třemi svislými tečkami rozbalí další nabídku, kde najdete například možnost celý blok i s obsahem duplikovat nebo zamknout
Nastavení příspěvku/stránky
Ikona stránky vpravo nahoře obsahuje krom stylování bloků i nastavení příspěvku/stránky. Nastavení příspěvků nabízí o něco více možností než nastavení stránek. Základ je ale stejně, proto si tu projdeme vše najednou.

V případě, že tvoříte stránku, bude zde namísto Příspěvek tlačítko Stránka.
V Souhrnu nastavíte:
- Viditelnost, tedy to, zda má být obsah veřejně dostupný všem návštěvníkům, soukromý jen pro administrátora a šéfredaktory, nebo chráněný heslem.
- Publikovat je datum, podle nějž se příspěvky/stránky řadí ve vaší administraci (i napr. v seznamu na vašem blogu). Příspěvky můžete antedatovat (aby vypadaly, že jsou staršího data), nebo jejich zveřejnění naopak naplánovat na později. Toto datum se také objeví v článku, použijete-li blok Datum příspěvku v kategorii Šablony.
- Šablona stránky – pro blogové příspěvky nebo konkrétní stránky můžete vybrat jinou šablonu než pro zbytek webu.
- URL adresa se generuje podle názvu. Zde ji můžete změnit.
- Zaškrtnutím políčka Zvýraznit příspěvek se článek posune na 1. místo v seznamu článků v blogu. Toto políčko v nabídce nastavení stránky chybí.
- Autor může být kterýkoliv uživatel s přístupem do vaší administrace, který má právo vytvářet příspěvky/stránky. V případě příspěvku se tento údaj zobrazí v blogovém článku, použijete li blok Autor příspěvku.
Přečtěte si, jak vytvořit nového uživatele ve WordPressu.
Kategorizace příspěvků
U příspěvků nabídka v pravém bočním panelu dále obsahuje možnosti jejich kategorizace.

Ve WordPressu si články můžete rozdělit do rubrik a podrubrik, např. podle tématu, které čtenářům lépe pomohou se zorientovat na vašem blogu.
Obsahuje-li váš blog velké množství článků, vyplatí se na hlavní stránku blogu vložit widget seznam rubrik.
Jako tagy se nejčastěji používají klíčová slova článku. Čtenářům pomáhají při vyhledávání příspěvků podle obsahu.
Rubriky a štítky lze vytvářet také přímo v administraci WordPressu.
Náhled příspěvku/stránky
Náhledový obrázek (thumbnail) a stručný výpis příspěvku (popisek) slouží k prezentaci na ostatních stránkách.

Tento obsah se spolu s názvem příspěvku zobrazí v náhledu příspěvku na hlavní straně blogu, seznamu vyhledávání apod.
Volte proto pokud možno výrazný, zajímavý obrázek a popisek, který čtenáři jasně vysvětlí obsah článku a pobídne ho k jeho přečtení.
Nevyplníte-li obrázek a popisek, WordPress automaticky použije náhledový obrázek vaší hlavní stránky a prvních 55 slov z příspěvku.
Poslední položkou v nabídce příspěvků je nastavení komentářů. Komentáře můžete povolit a kdykoliv poté zakázat (již vložené komentáře z článku zmizí). Pingbacky a trackbacky slouží k informování jiných autorů nebo stránek, když je zmíníte v komentáři.
Ukládání, náhled a publikování obsahu
Tlačítka k ukládání, kontrolování a publikování najdete v pravém horním rohu Gutenberg editoru,

- Uložit koncept slouží k ukládání rozpracované stránky/příspěvku. Doporučujeme obsah ukládat průběžně, ať v případě jakýhkoliv problémů nepřijdete o hodiny vykonané práce.
- Náhled vám ukáže, jak bude stránka vypadat po publikování. Kontrolujte jak zobrazení na počítači, tak na mobilu (na kterých čte weby již více než 50 % uživatelů – optimalizace webu pro mobilní zařízení je tedy klíčová).
- Publikovat příspěvek/stránku zveřejní dle nastaveného data. V tu chvíli se objeví na vašem webu a zanedlouho poté jej Google (a další vyhledávače) začne zobrazovat i ve svém vyhledávání.
Je-li příspěvek již publikovaný, změní se tlačítko Publikovat na Aktualizovat.