Přidání formuláře
Formulář můžete přidat přidáním bloku, který formulář obsahuje. Formuláře jsou součástí bloků a kontaktů. Chcete-li tyto bloky snadno najít, zadejte formulář do lišty hledání v Galerii šablon.
Úprava vzhledu formuláře
Chcete-li nahradit obsah názvu formuláře a titulku, jednoduše klepněte a zadejte nový text. Můžete se také rozhodnout pro odstranění nadpisu, titulku nebo obojího. V podokně Ovládací prvky formátování textu můžete změnit barvu textu a použít jiné možnosti formátování textu:

Chcete-li upravit nastavení formuláře, přejeďte nad blokem formuláře a klikněte na ikonu ozubeného kolečka „nastavení„.

Vstoupíte do nabídky Nastavení bloku, kde můžete upravit vzhled formuláře.
Změna rozložení bloku formuláře
V záložce Rozložení v nastavení bloku si můžete vybrat z různých rozložení bloků a okamžitě zobrazit jejich náhled:
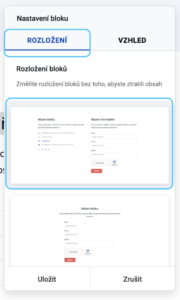
Pokud se rozhodnete, že chcete zkusit jiné rozložení formuláře nebo úplně jiný blok, můžete to okamžitě udělat. Vezměte však prosím na vědomí, že pokud zvolíte zcela jiné rozložení, například sekci funkcí místo formuláře, může dojít ke ztrátě obsahu.
Změna vzhledu bloku formuláře
V kartě Vzhled můžete upravit různé prvky vzhledu bloku formuláře:
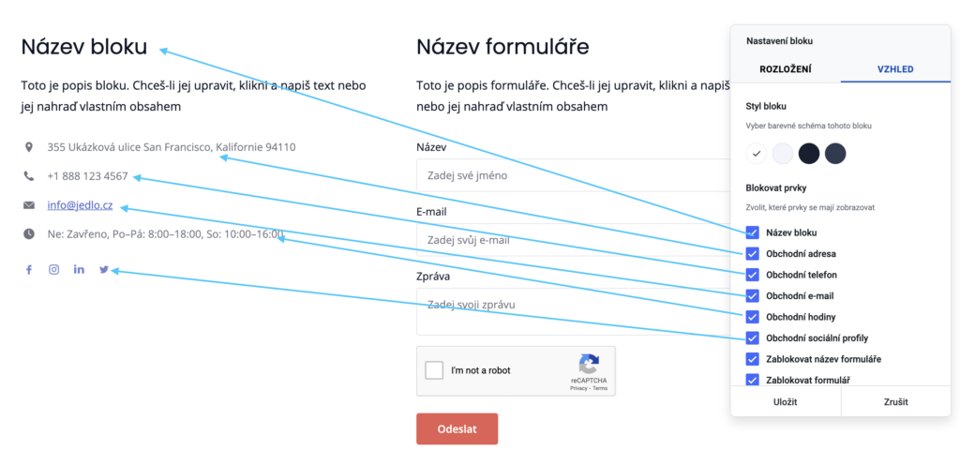
Styl bloku: barevné schéma bloku
Blokové prvky: skrýt nebo zobrazit název a samotný formulář
Rozložení bloku: na celou obrazovku nebo ne
Umístění formuláře: levá nebo pravá strana nadpisu a titulku
Svislé zarovnání: horní, střední nebo dolní
Styl obsahu: přidá nebo odstraní ohraničení formuláře a jeho stínování
Jakmile dokončíte úpravy, klepněte na tlačítko Uložit.
Vlastní nastavení polí formuláře
Většina prvků formuláře je upravitelná. Přejetím nad formulářem aktivujete nabídku nastavení formuláře:

Chcete-li získat přístup k nastavení pole, přejděte na kartu Obecné a přejeďte kurzorem nad každé pole. Klikněte na ikonu Nastavení vedle každého pole:

Budete pokračovat v okně Upravit pole.
V nastavení Název můžete upravit popisek (slova nad polem) a zástupný znak (nápověda uvnitř pole, která návštěvníkovi připomene, co má zadat).
Můžete se také rozhodnout pro pole Změnit na povinné, takže formulář nepůjde odeslat bez vyplnění:

Stejným způsobem můžete upravit nastavení e‑mailu a zprávy. Jakmile budete hotovi, klepněte na tlačítko Odeslat.
Přidávání nových polí formuláře
Chcete-li přidat nové pole, klepněte na tlačítko kulaté + v okně nastavení formuláře.
V okně Nová položka klikněte na pole Typ a vyberte volbu z rozbalovacího seznamu:

Formulář můžete sestavit z následujících typů polí pro zadávání informací:
Jeden řádek: uživatelé budou moci přidat informace do jednoho textového řádku; užitečné pro krátké záznamy.
Víceřádkový text: uživatelé budou moci zadávat delší položky; užitečné pro komentáře, zprávy a podrobné popisy. Bude vypadat takto:
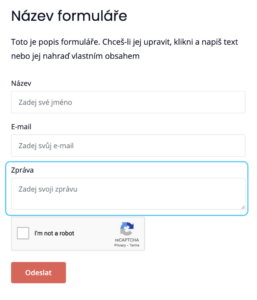
Přepínač: umožní uživatelům vybrat si z několika možností.
Datum: umožní uživatelům vybrat si datum z kalendáře; užitečné pro vyžádání návštěvy nebo sjednání schůzky. V konečné podobě bude vypadat takto:
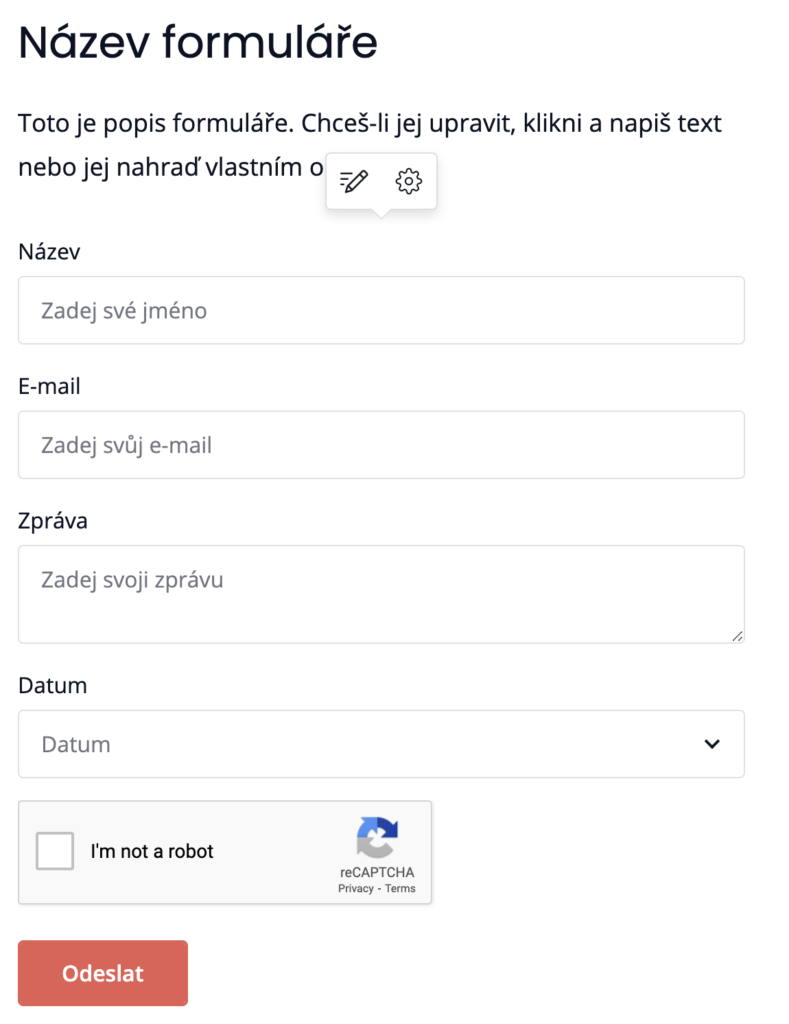
Poznámka: Kalendář bude viditelný pouze v publikované podobě.
Jakmile budete s přidáváním nových polí hotovi, klepněte na tlačítko Odeslat a poté na tlačítko Zveřejnit a změny budou živé. Případně pokračujte v úpravě formuláře.
Zadání příjemce formuláře
Na kartě Upřesnit zadejte do e‑mailu, kam budou odeslány požadavky z formuláře. Můžete také přidat několik e‑mailů, které budou přijímat odeslání formulářů. Jednoduše napište e e‑mailovou adresu, kterou chcete přidat a klepněte na volbu Vytvořit v rozbalovacím poli:
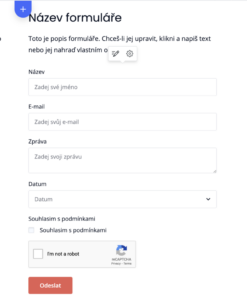
Chcete-li odstranit e‑mail ze seznamu příjemců formuláře, klepněte na X vedle e‑mailu tohoto příjemce.
Po dokončení změny potvrďte klepnutím na tlačítko Odeslat.
Úprava potvrzovací zprávy
Na kartě Upřesnit můžete zadat zprávu, kterou uvidí vaši návštěvníci po klepnutí na tlačítko Odeslat ve formuláři. Můžete zadat zkratku pro jakýkoli stahovatelný soubor, který mohou odesílatelé formulářů přijímat.
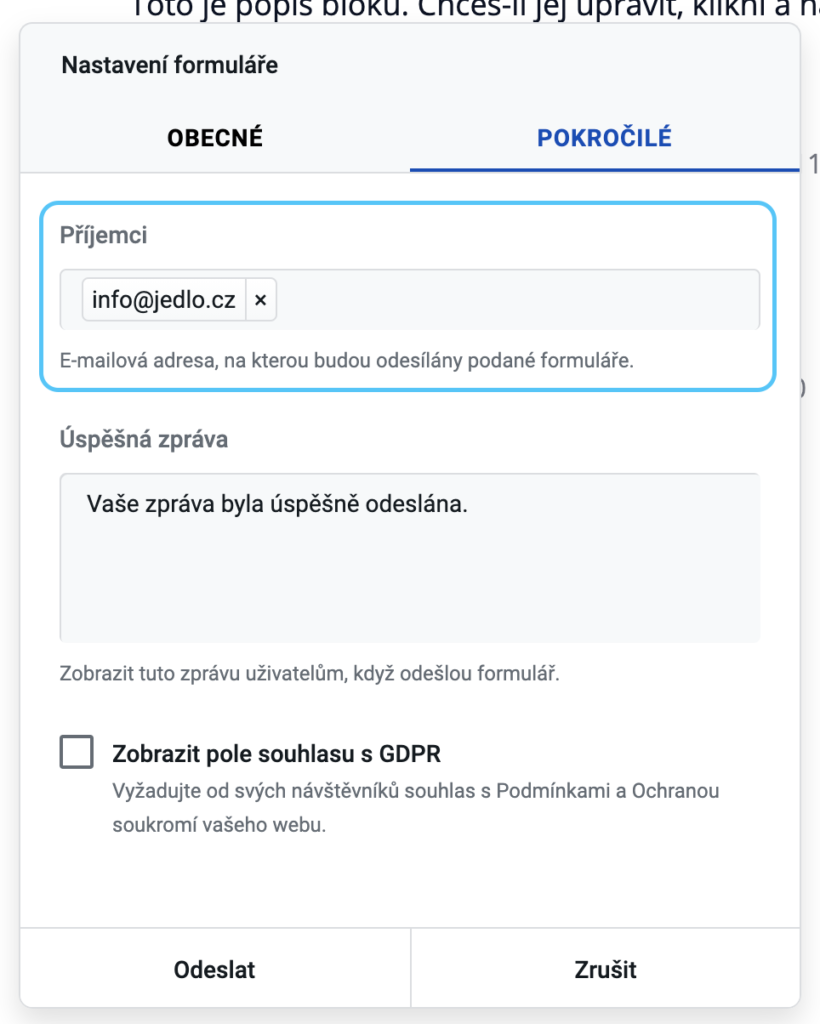
Po dokončení změny potvrďte klepnutím na tlačítko Odeslat.
Pokud shromažďujete osobní informace od svých návštěvníků, jako jsou jména a e‑mailové adresy, musíte od svých návštěvníků získat souhlas. Klepnutím na volbu Zobrazit pole souhlasu GDPR přidejte do kontaktního formuláře pole požadavku souhlas uživatele.
Pokud tuto volbu povolíte, bude váš formulář vypadat podobně:
Přizpůsobení tlačítka formuláře
Text v tlačítku můžete upravit kliknutím na něj a zadáním nových slov. Chcete-li změnit barvu tlačítka, můžete použít novou barevnou paletu pro své webové stránky.
Jakmile formulář upravíte, klepnutím na tlačítko Zveřejnit se změny projeví na webu.

