Blok Video
Pomocí bloku Videa můžete na stránku vložit video. Vložení vlastního videa na vaše webové stránky má mnoho výhod. Můžete přidat video návod pro kutily, video svědectví nebo ukázku svého produktu. Videa jsou skvělým způsobem, jak předat své sdělení ve formátu, který návštěvníci snadno stráví.
Zde se dozvíte, jak na stránku přidat blok Videa:
1. Zvolte místo, kam chcete přidat blok Videa, a klikněte na tlačítko Přidat blok (+) Plus.
2. V knihovně bloků přejděte v seznamu dolů na blok Videa (nebo použijte vyhledávání v horní části nabídky, abyste se k němu dostali rychleji) a klikněte na něj.
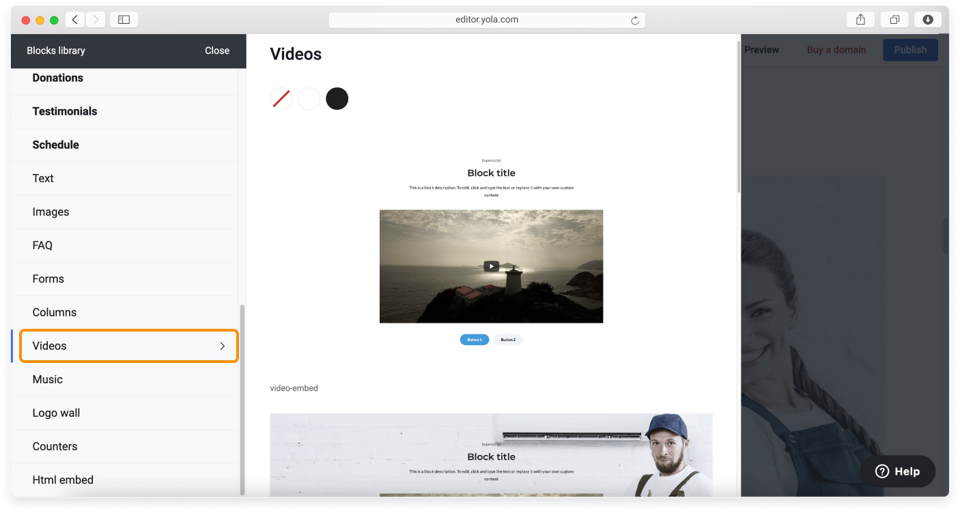
3. Kliknutím na předpřipravené rozvržení bloku Videa jej přidáte na stránku.
Přizpůsobení nastavení bloku
V ovládacím panelu máte několik možností přizpůsobení bloku Videa. Chcete-li aktivovat jeho ovládací panel, klikněte kdekoli na blok a poté klikněte na ikonu Nastavení bloku.

Na kartě Rozložení můžete přepnout rozložení bloku a vybrat prvky, které se mají v bloku zobrazit.
Chcete-li přepnout rozložení bloku, klikněte na příslušné tlačítko, vyberte nové rozložení obsahu bloku a klikněte na tlačítko Odeslat. Když kliknete na miniaturu rozvržení, zobrazí se na stránce, abyste si ji mohli lépe prohlédnout. Pokud však klepnete na tlačítko Zrušit, akci přerušíte.

Chcete-li skrýt konkrétní prvek bloku (například odstranit tlačítko), zrušte zaškrtnutí modrého políčka vedle názvu prvku.

Na kartě Vzhled můžete provést následující změny:
- Nahradit obrázek na pozadí (pouze u rozvržení, která jej mají).
- Styl bloku: Změňte barevné schéma bloku.
- Odstupy mezi bloky: Změňte bílé mezery v horní a dolní části bloku.
- Nastavení pozadí: Přidejte na pozadí tohoto bloku pouze černobílý filtr.
- Nastavení médií: Nastavte, zda je blok bloků na pozadí blokován: Přidání černobílého filtru do videa a pozadí bloku; přidání překryvného obrázku na pozadí.
Podrobné informace o možnostech přizpůsobení bloku najdete v našem článku Nastavení bloku.
Úprava prvků bloku
Chcete-li nahradit ukázkový text vlastním textem v bloku Video, klikněte na textový prvek a zadejte nový text. Text můžete také vložit z textového editoru, který používáte.
Další informace o tom, jak upravovat text v blocích.
Poznámka: Nezapomeňte kliknout na tlačítko Uložit v pravém horním rohu obrazovky, abyste změny zachovali, a na tlačítko Publikovat, abyste změny provedli živě.
Vložení videa
Chcete-li na své webové stránky vložit soubor s videem, musíte jej nejprve nahrát na platformu pro hostování videí, jako je Youtube, Vimeo a další. Po nahrání obdržíte kód HTML pro vložení a adresu URL (odkaz) videa. Zkopírujte kód nebo adresu URL a vložte je na příslušnou kartu v nástroji Sitebuilder.
Přečtěte si náš návod na vkládání videa, kde najdete podrobné pokyny.
Změna velikosti videa
Změna velikosti kontejneru videa může být užitečná, pokud se rozhodnete vložit video na výšku nebo celý příspěvek na Facebooku, který obsahuje video. Tyto typy videí jsou obvykle delší než výchozí velikost kontejneru videa, takže byste jej museli zvětšit, abyste viděli cokoli pod videem.
Zde je návod, jak to udělat:
- Po vložení videa klikněte na video a aktivujte ovládací prvek pro změnu velikosti na spodním okraji.
- Přetažením ovládacího prvku nahoru nebo dolů změníte velikost videa. Rozložení bloku se automaticky přizpůsobí.
Nezapomeňte web publikovat, aby se změny projevily v reálném provozu.
Úprava tlačítek
Tlačítka v bloku videa můžete upravit tak, aby vedla na různé stránky webu nebo na externí odkaz. Chcete-li upravit tlačítka, postupujte podle pokynů uvedených v návodu Úprava tlačítek .
Duplikování bloku Videa
Pokud chcete na své stránce prezentovat více videí, můžete vytvořit kopie bloku Videa. Zde je uveden postup, jak to můžete udělat:
- Najeďte na blok Videa, aby se spustil jeho ovládací panel.
- Klikněte na ikonu Duplikovat.
- Pod původním blokem se zobrazí identický blok Videa. Upravte jej podle popisu v tomto návodu.